報告
無法存取 Bluebeam 的申請人指南
無法存取 Bluebeam 的申請人指南
無法存取 Bluebeam 軟體但希望透過 PDF 檔案接收審閱意見的申請人必須要求以數位方式傳回其提交的 PDF 檔案和意見。然後,申請人可以在 Adobe Acrobat 中回覆評論,並重新提交原始審核集以及修訂後的提交集。
1.0 收到訪問申請人審閱文件的鏈接
1.1 申請人將收到 CCSF 支援人員的電子郵件,表示文件已發送給申請人。電子郵件應包含 3 項:
- 附件 K1(本附件),包含在不使用 Bluebeam 的情況下下載和回覆審查者評論的說明。
- CCSF Bluebeam 會話工作室 ID 號碼。申請人重新提交和重新提交時的追蹤將需要此號碼。
- 申請人重新提交的地點。申請人將被要求使用sf.gov 網站或 SF SecureShare 網站重新提交。
1.2 申請人將收到第二封電子郵件,主題為“您已新增至工作區”
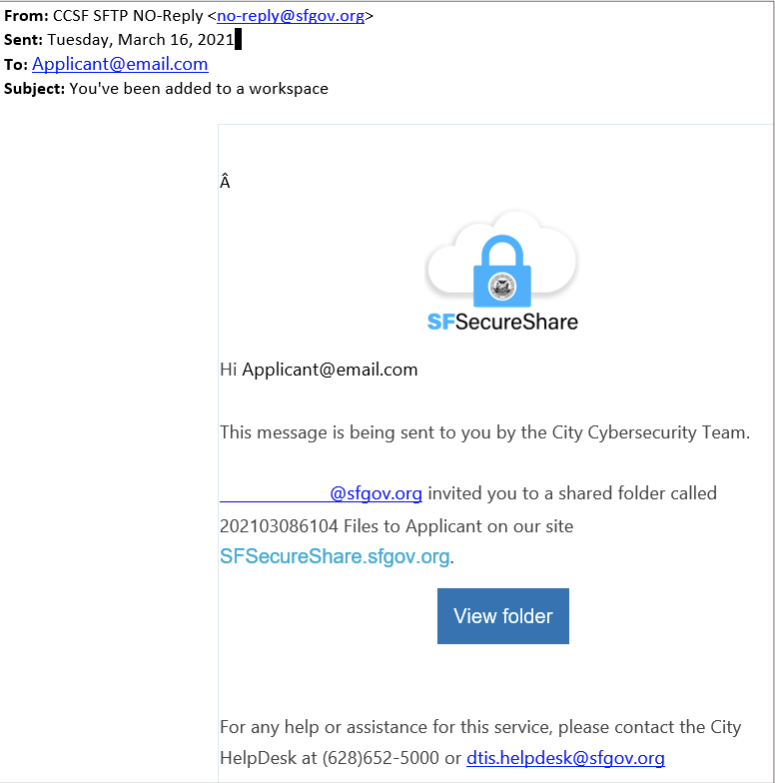
1.3 按一下「檢視資料夾」。 SF SecureShare 需要使用使用者名稱和密碼註冊才能存取共用資料夾。如果使用者已有帳戶,底部有一個登入選項。
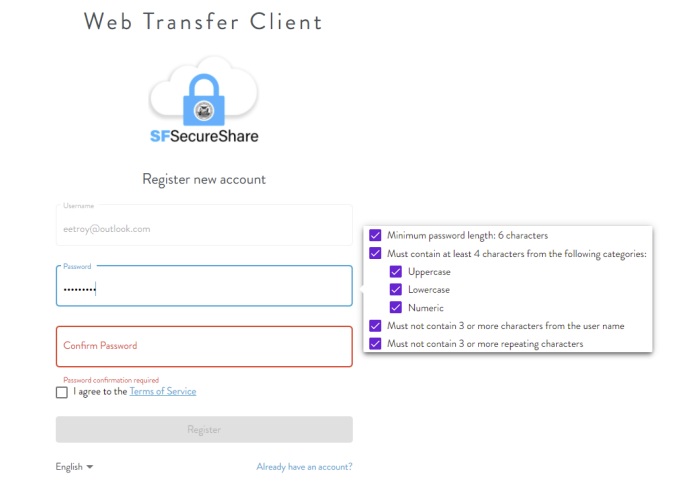
注意:申請人使用使用者名稱和密碼註冊後,將進行電子郵件驗證步驟。電子郵件經過驗證後,申請人將有權存取審核者建立和共用的資料夾。
1.4 找到左側標題為「與我共用」的資料夾。共用資料夾和檔案將位於該資料夾中。
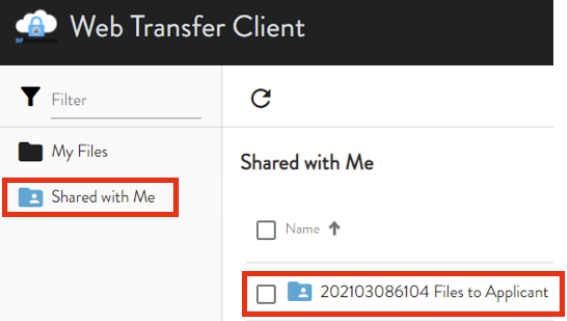
2.0 從SF SecureShare下載審閱的文件
2.1 在共用資料夾中,找到並選擇(使用複選框)要下載的檔案。
2.2 點選下載按鈕下載到本機磁碟機。
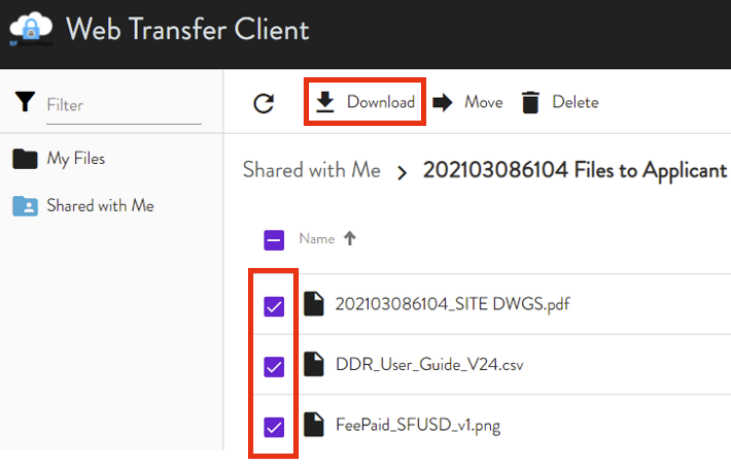
注意:允許瀏覽器下載多個檔案。
2.3 文件下載後,申請人即可使用 Adobe Acrobat Reader 或其他 PDF 應用程式開啟和檢視。
3.0 在 Adobe Acrobat Reader 中開啟並檢視 PDF 標記註釋
附註:Adobe Reader 是一款免費程序,適用於 MAC 和 PC,可透過搜尋「Adobe Acrobat Reader 下載」進行下載
3.1 在 Adobe Reader 中開啟文檔
3.2 從「工具」功能表中,按一下「註釋」以啟動「註釋」功能表。
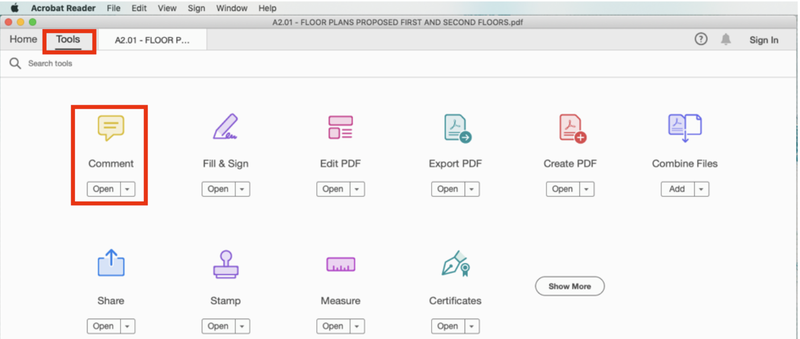
注意:評論將出現在螢幕上。請參閱下面下一個螢幕截圖右側的評論。
3.3 接下來,按一下左側標籤以開啟縮圖。
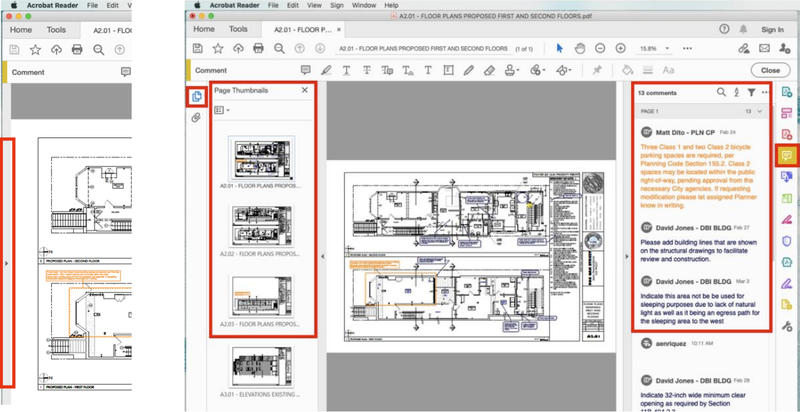
3.4 開啟縮圖和評論標籤後,查看 CCSF 審查者的評論。查看繪圖上和“註釋”標籤中的註釋。
4.0 回覆回覆標記評論
注意:有兩種方式回覆審查者評論:使用狀態選單或直接回覆評論。
4.1 使用狀態選單回覆評論
- 右鍵單擊頁面上的評論
- 選擇“設定狀態”並從申請人回复選單中選擇回复
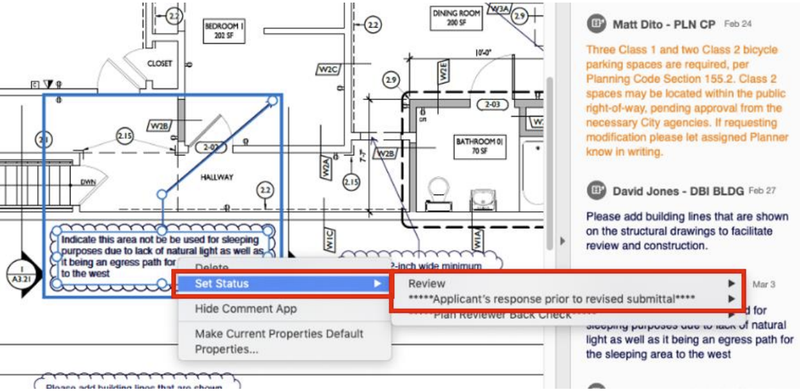
4.2 使用回覆功能回覆評論
- 點擊評論標籤中的評論
- 在評論下方的「新增回覆...」方塊中,新增回覆以向 CCSF 審閱者指示協調回覆操作
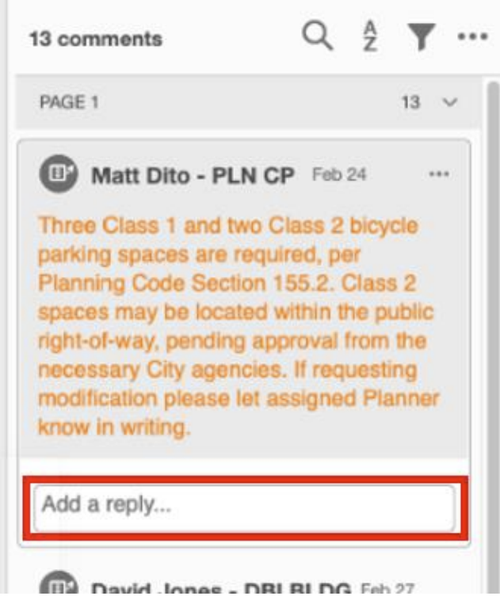
5.0 建立後續提交集
5.1 審核完所有意見後,建立修訂文件。
5.2 請務必在原始文件中註明修訂集中的變更內容。
5.3 請參閱我們的格式說明和完整的 CCSF 申請人程序,以了解 PDF 格式要求。
6.0 上傳包含申請人回覆的原始集以及隨後提交的集至 SF SecureShare
注意:請聯絡 SF 支援人員以確定使用哪個選項上傳檔案。在這兩種情況下,都需要原始 Bluebeam Studio 會話中的九位數 Studio ID。
6.1 選項 1:將文件上傳至 SF.gov 網站
- 從網頁瀏覽器開啟網站https://sf.gov/resubmit-plans-building-permit-application
- 按一下「提交計畫」按鈕,然後依照「重新提交計畫檢查評論回應」的說明進行操作
6.2 選項 2:上傳檔案到 SF SecureShare
- 返回 SF SecureShare 網站 https://sfsecureshare.sfgov.org/ 或使用 CCSF 審查者發送的原始連結。
- 使用註冊時建立的憑證登入。
- 點擊左側標題為“與我共用”的資料夾。
- 按一下開啟共用資料夾 按一下「上傳」按鈕並瀏覽以尋找/上傳「REV」修訂文件。
- 如果申請人已作出答复,還需上傳原始文件。
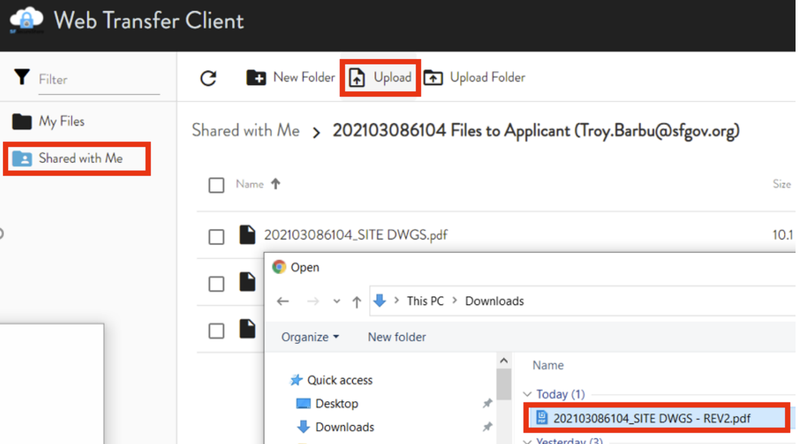
- 上傳完成後,修改後的檔案將顯示在共用資料夾中。
7.0 通知CCSF審稿人修改後的文件
7.1 向 CCSF 支援人員發送電子郵件,讓他們知道修改後的提交文件的名稱和位置。還包括初始電子郵件中提供的 Bluebeam Studio ID(這有助於追蹤文件)。