INFORME
Guía para solicitantes que no pueden acceder a Bluebeam
Guía para solicitantes que no pueden acceder a Bluebeam
Los solicitantes que no tengan acceso al software Bluebeam pero deseen recibir los comentarios de la revisión en un archivo PDF deben solicitar que los archivos PDF enviados se devuelvan digitalmente con los comentarios. Los solicitantes pueden responder a los comentarios en Adobe Acrobat y volver a enviar el conjunto revisado original junto con un conjunto de envío revisado.
1.0 Recibir un enlace para acceder a los archivos revisados del Solicitante
1.1 El solicitante recibirá un correo electrónico del personal de apoyo del CCSF indicando que se le han enviado los archivos. El correo electrónico debe contener 3 elementos:
- Anexo K1 (este anexo), que contiene instrucciones para descargar y responder a los comentarios de los revisores sin utilizar Bluebeam.
- Número de identificación de CCSF Bluebeam Session Studio. Este número será necesario para volver a enviar solicitudes y realizar un seguimiento de las mismas.
- La ubicación para la nueva presentación de solicitudes del solicitante. Se les pedirá a los solicitantes que vuelvan a enviar sus solicitudes mediante el sitio web sf.gov o el sitio web SF SecureShare.
1.2 El solicitante recibirá un segundo correo electrónico con el asunto “Se le ha agregado a un espacio de trabajo”.
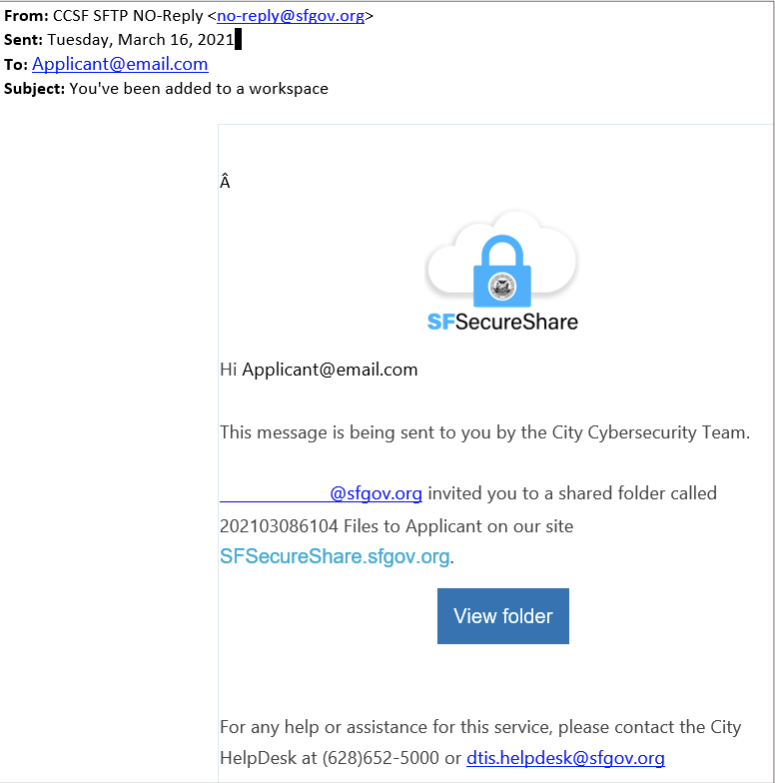
1.3 Haga clic en “Ver carpeta”. SF SecureShare le solicitará que se registre con un nombre de usuario y una contraseña para acceder a la carpeta compartida. Si el usuario ya tiene una cuenta, hay una opción de inicio de sesión en la parte inferior.
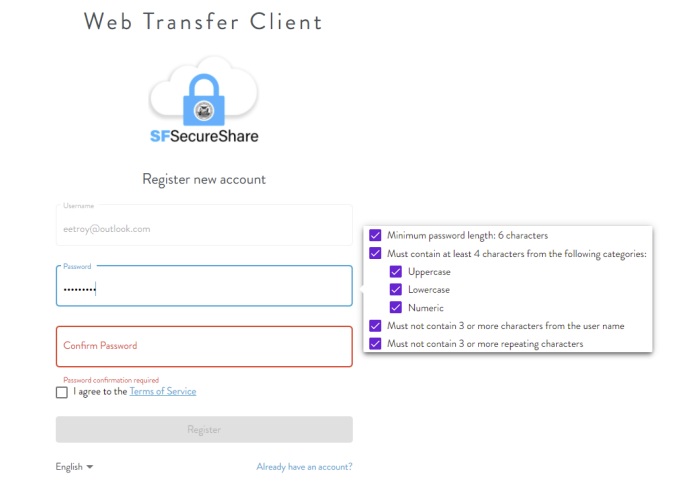
Nota: Una vez que el Solicitante se registre con un nombre de usuario y contraseña, se realizará un paso de verificación de correo electrónico. Una vez verificado el correo electrónico, el Solicitante tendrá acceso a la carpeta creada y compartida por el Revisor.
1.4 Busque la carpeta denominada “Compartido conmigo” a la izquierda. La carpeta compartida y los archivos estarán en esa carpeta.
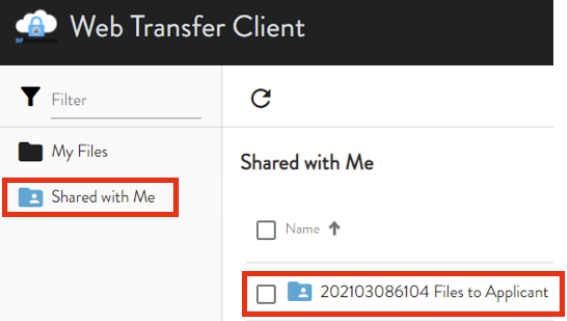
2.0 Descargue los archivos revisados de SF SecureShare
2.1 En la carpeta compartida, localice y seleccione (usando la casilla de verificación) los archivos a descargar.
2.2 Haga clic en el botón de descarga para descargarlo a una unidad local.
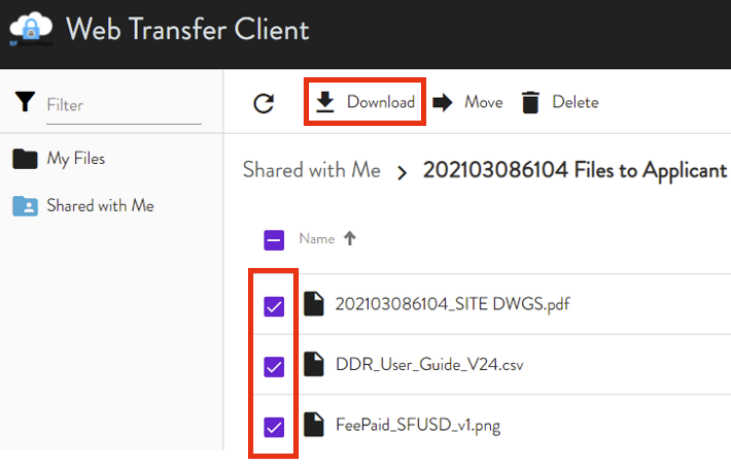
Nota: Permitir que el navegador descargue varios archivos.
2.3 Una vez descargados los archivos, están listos para ser abiertos y revisados por el Solicitante utilizando Adobe Acrobat Reader u otra aplicación PDF.
3.0 Abrir y ver comentarios de marcado de PDF en Adobe Acrobat Reader
Nota: Adobe Reader es un programa gratuito disponible tanto para MAC como para PC, y se puede descargar buscando “Descargar Adobe Acrobat Reader”
3.1 Abrir documento en Adobe Reader
3.2 Desde el menú Herramientas, haga clic en Comentario para activar el Menú Comentarios.
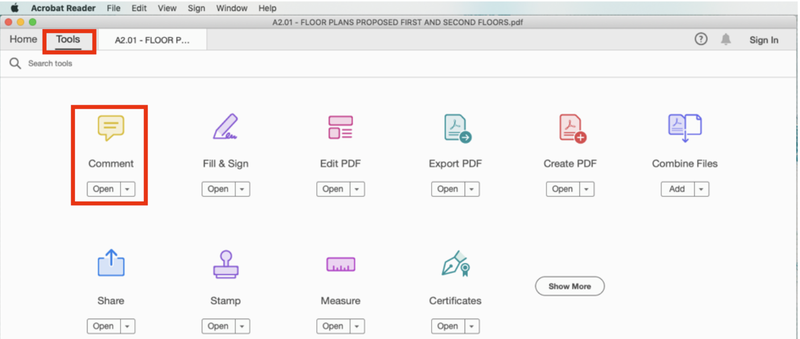
Nota: los comentarios aparecerán en la pantalla. Consulta la sección Comentarios en el lado derecho de la siguiente captura de pantalla.
3.3 A continuación, haga clic en la pestaña del lado izquierdo para abrir las miniaturas.
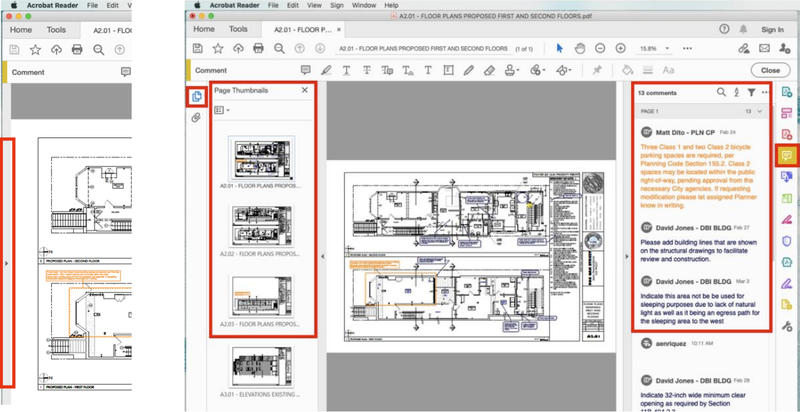
3.4 Una vez abiertas las pestañas Miniaturas y Comentarios, revise los comentarios de los revisores del CCSF. Revise los comentarios tanto en el dibujo como en la pestaña Comentarios.
4.0 Responder y responder a los comentarios de marcado
Nota: Hay dos formas de responder a los comentarios de los revisores: utilizando el menú de estado o respondiendo directamente a los comentarios.
4.1 Responder a los comentarios utilizando el menú Estado
- Haga clic derecho en el comentario de la página.
- Seleccione “Establecer estado” y elija una respuesta del menú de respuestas del solicitante
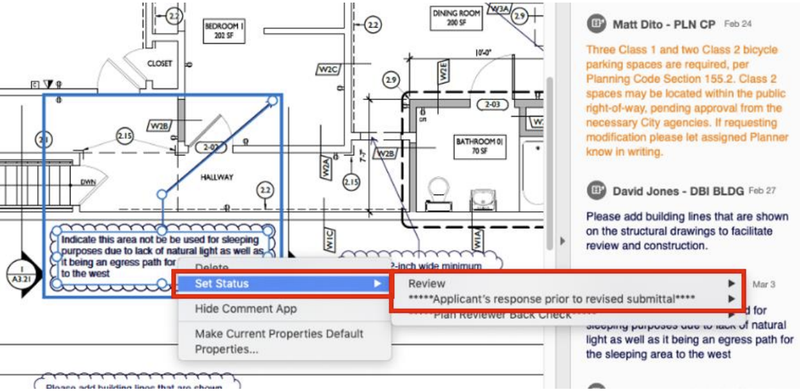
4.2 Responder a los comentarios utilizando la función Responder
- Haga clic en el comentario en la pestaña Comentarios
- En el cuadro “Agregar una respuesta…” debajo del comentario, agregue una respuesta para indicarle al revisor del CCSF la acción de respuesta de conciliación
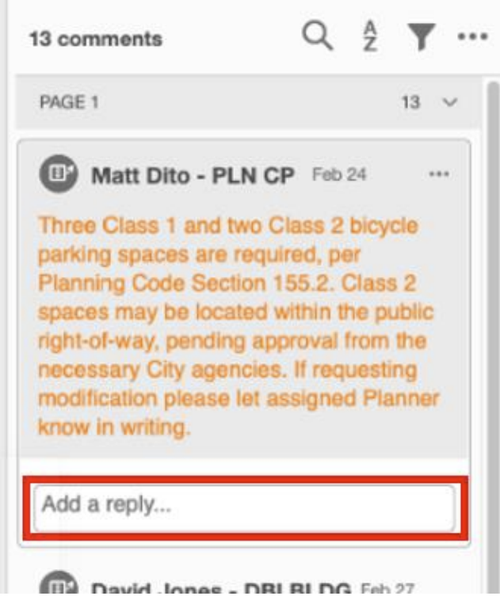
5.0 Crear un conjunto de envíos posteriores
5.1 Una vez revisados todos los comentarios, crear los documentos revisados.
5.2 Asegúrese de indicar en los documentos originales dónde se encuentran los cambios en el conjunto revisado.
5.3 Consulte nuestras instrucciones de formato y el Procedimiento completo para solicitantes de CCSF para conocer los requisitos de formato de PDF.
6.0 Cargue el conjunto original con la respuesta del solicitante y el conjunto de envío posterior a SF SecureShare
Nota: Comuníquese con el personal de soporte de SF para determinar qué opción usar para cargar archivos. En ambos casos, se requerirá el ID de estudio de nueve dígitos de la sesión original de Bluebeam Studio.
6.1 Opción 1: Subir archivos al sitio web SF.gov
- Desde un navegador web, abra el sitio https://sf.gov/resubmit-plans-building-permit-application
- Haga clic en el botón “Enviar planes” y siga las instrucciones para “Reenviar respuesta al comentario de verificación del plan”
6.2 Opción 2: Subir archivo a SF SecureShare
- Regrese al sitio SF SecureShare en https://sfsecureshare.sfgov.org/ o utilice el enlace original enviado por el revisor del CCSF.
- Inicie sesión utilizando las credenciales creadas durante el registro.
- Haga clic en la carpeta titulada “Compartido conmigo” a la izquierda.
- Haga clic para abrir la carpeta compartida. Haga clic en el botón Cargar y busque/cargue los documentos revisados “REV”.
- También cargue los archivos originales si se han realizado respuestas del solicitante.
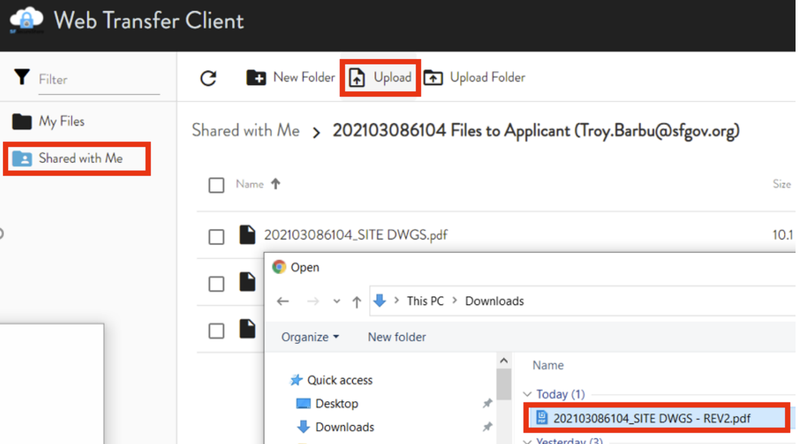
- Una vez completada la carga, los archivos revisados se mostrarán en la carpeta compartida.
7.0 Notificar al revisor del CCSF sobre los archivos revisados
7.1 Envíe un correo electrónico al personal de asistencia del CCSF e infórmeles el nombre y la ubicación de los documentos de envío revisados. Incluya también el ID de Bluebeam Studio proporcionado en el correo electrónico inicial (esto ayuda a realizar un seguimiento de los documentos).