ULAT
Gabay para sa mga aplikante na hindi ma-access ang Bluebeam
Gabay para sa mga aplikanteng hindi ma-access ang Bluebeam
Ang mga aplikanteng walang access sa software ng Bluebeam ngunit nais na makatanggap ng mga komento sa pagsusuri sa pamamagitan ng isang PDF file ay dapat humiling ng kanilang mga isinumiteng PDF file na ibalik nang digital na may mga komento. Ang mga aplikante ay maaaring tumugon sa mga komento sa Adobe Acrobat at muling isumite ang orihinal na nasuri na hanay kasama ng isang binagong set ng pagsusumite.
1.0 Makatanggap ng link upang ma-access ang nasuri na mga file ng Aplikante
1.1 Ang aplikante ay makakatanggap ng email mula sa CCSF Support Staff na nagsasaad na ang mga file ay naipadala na sa aplikante. Ang email ay dapat maglaman ng 3 item:
- Exhibit K1 (eksibit na ito), na naglalaman ng mga tagubilin para mag-download at tumugon sa mga komento ng reviewer nang hindi gumagamit ng Bluebeam.
- Ang CCSF Bluebeam Session Studio ID Number. Kakailanganin ang numerong ito para sa muling pagsusumite at pagsubaybay ng Aplikante sa muling pagsusumite.
- Ang lokasyon para sa muling pagsusumite ng Aplikante. Hihilingin sa mga aplikante na muling isumite gamit ang alinman sa sf.gov website o sa SF SecureShare website.
1.2 Makakatanggap ang aplikante ng pangalawang email na may linya ng paksa na "Naidagdag ka sa isang workspace"
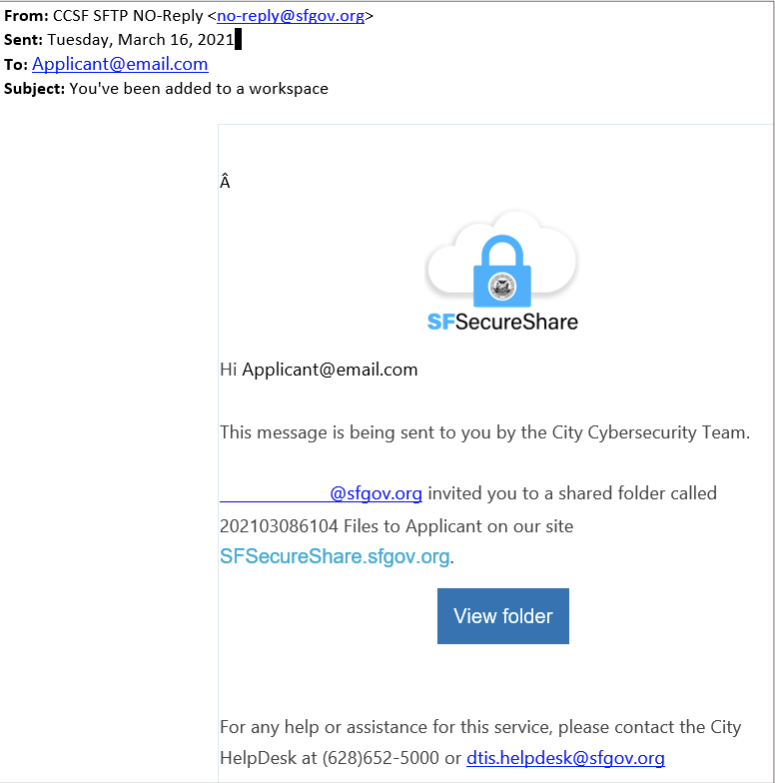
1.3 I-click ang “View Folder”. Ang SF SecureShare ay mangangailangan ng pagpaparehistro gamit ang isang username at password upang ma-access ang nakabahaging folder. Kung mayroon nang account ang user, mayroong opsyon sa pag-login sa ibaba.
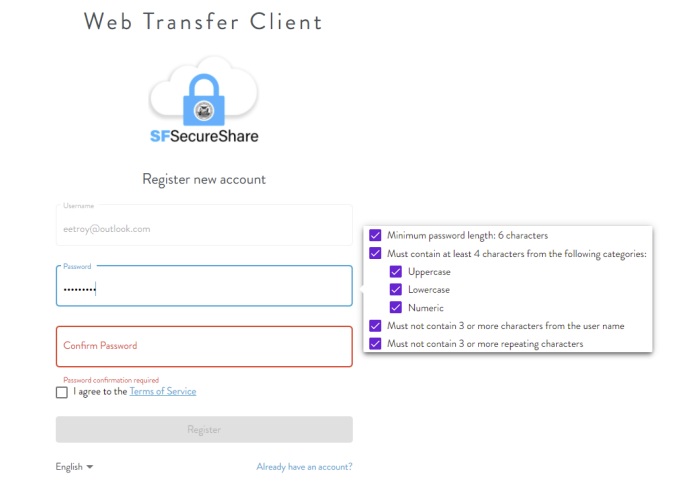
Tandaan: Kapag nagparehistro ang Aplikante gamit ang isang username at password, mayroong isang hakbang sa pag-verify ng email. Kapag na-verify na ang email, magkakaroon ng access ang Aplikante sa folder na ginawa at ibinahagi ng Reviewer.
1.4 Hanapin ang folder na may pamagat na "Ibinahagi sa Akin" sa kaliwa. Ang nakabahaging folder at mga file ay nasa folder na iyon.
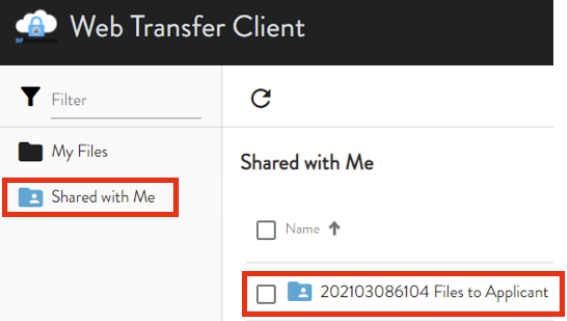
2.0 I-download ang nasuri na mga file mula sa SF SecureShare
2.1 Sa nakabahaging folder, hanapin at piliin (gamit ang checkbox) ang mga file na ida-download.
2.2 I-click ang pindutan ng pag-download upang mag-download sa isang lokal na drive.
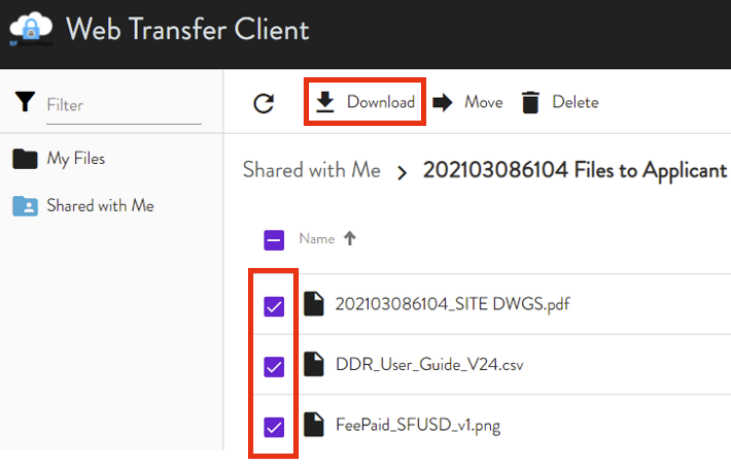
Tandaan: Payagan ang browser na mag-download ng maraming file.
2.3 Kapag na-download na ang mga file, handa na silang buksan at suriin ng Aplikante gamit ang Adobe Acrobat Reader o ibang PDF application.
3.0 Buksan at tingnan ang mga komento sa PDF markup sa Adobe Acrobat Reader
Tandaan: Ang Adobe Reader ay isang libreng programa na magagamit para sa parehong MAC at PC, at maaaring i-download sa pamamagitan ng paghahanap sa "Adobe Acrobat Reader Download"
3.1 Buksan ang dokumento sa Adobe Reader
3.2 Mula sa Tools menu, i-click ang Comment para i-activate ang Comments Menu.
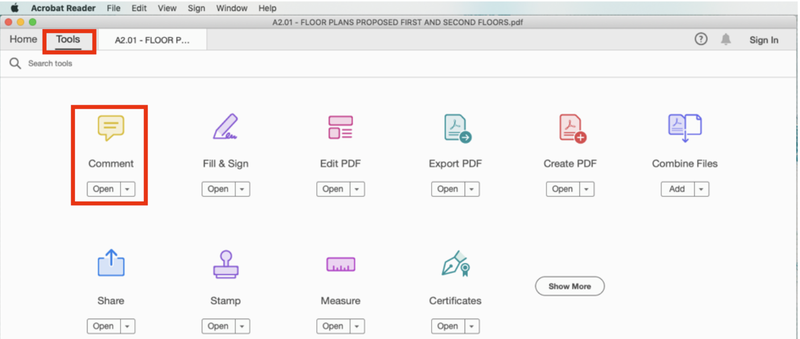
Tandaan: lalabas ang mga komento sa screen. Tingnan ang Mga Komento sa kanang bahagi sa susunod na screenshot sa ibaba.
3.3 Susunod, i-click ang tab sa kaliwang bahagi upang buksan ang mga thumbnail.
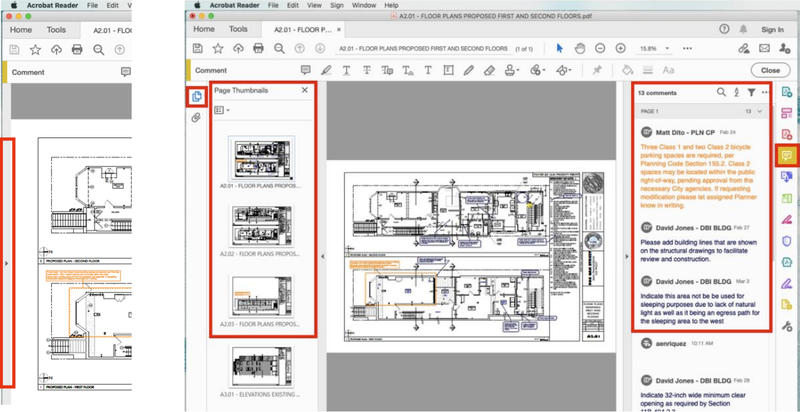
3.4 Kapag ang mga tab na Thumbnails at Mga Komento ay bukas, suriin ang mga komento mula sa Mga Tagasuri ng CCSF. Suriin ang mga komento kapwa sa drawing at sa tab na Mga Komento.
4.0 Tumugon at tumugon sa mga komento ng markup
Tandaan: Mayroong dalawang paraan upang tumugon sa mga komento ng tagasuri: gamit ang menu ng katayuan o direktang tumugon sa mga komento.
4.1 Tumugon sa mga komento gamit ang Status menu
- Mag-right click sa komento sa pahina
- Piliin ang "Itakda ang Katayuan" at pumili ng tugon mula sa menu ng tugon ng mga Aplikante
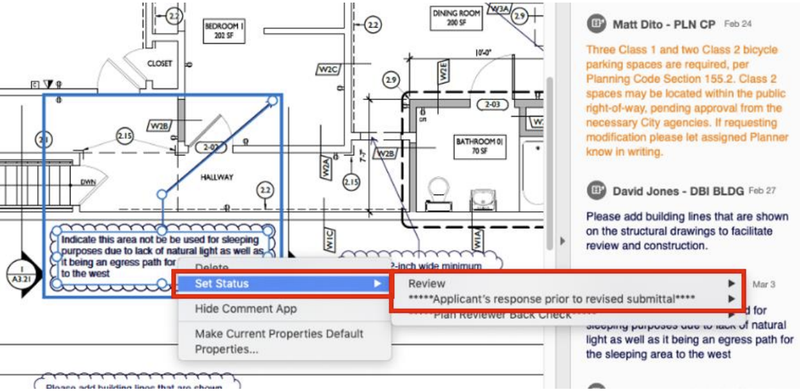
4.2 Tumugon sa mga komento gamit ang Reply function
- I-click ang komento sa Tab ng Mga Komento
- Sa kahon na "Magdagdag ng tugon..." sa ilalim ng komento, magdagdag ng tugon upang ipahiwatig sa tagasuri ng CCSF ang pagkilos ng pagtugon sa pagkakasundo
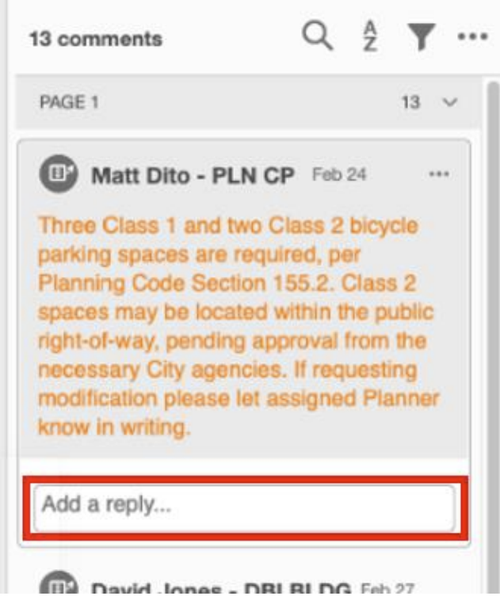
5.0 Lumikha ng kasunod na set ng pagsusumite
5.1 Kapag nasuri na ang lahat ng komento, likhain ang binagong mga dokumento.
5.2 Siguraduhing ipahiwatig sa orihinal na mga dokumento kung saan ang mga pagbabago ay nasa binagong set.
5.3 Sumangguni sa aming mga tagubilin sa pag-format at buong Pamamaraan ng Aplikante ng CCSF para sa mga kinakailangan sa pag-format ng PDF.
6.0 Mag-upload ng orihinal na hanay na may tugon ng aplikante at kasunod na set ng pagsusumite sa SF SecureShare
Tandaan: Makipag-ugnayan sa SF Support Staff para matukoy kung aling opsyon ang gagamitin para mag-upload ng mga file. Sa parehong sitwasyon, kakailanganin ang siyam na digit na Studio ID mula sa orihinal na Bluebeam Studio Session.
6.1 Opsyon 1: Mag-upload ng mga file sa website ng SF.gov
- Mula sa isang web browser, buksan ang site https://sf.gov/resubmit-plans-building-permit-application
- I-click ang button na "Isumite ang Mga Plano" at sundin ang mga tagubilin para sa "Muling isumite ang tugon sa plano check komento"
6.2 Opsyon 2: Mag-upload ng file sa SF SecureShare
- Bumalik sa site ng SF SecureShare sa https://sfsecureshare.sfgov.org/ o sa pamamagitan ng paggamit ng orihinal na link na ipinadala mula sa CCSF Reviewer.
- Mag-log in gamit ang mga kredensyal na ginawa sa pagpaparehistro.
- I-click ang folder na pinamagatang “Ibinahagi sa Akin” sa kaliwa.
- I-click upang buksan ang nakabahaging folder I-click ang button na Mag-upload at mag-browse para hanapin/i-upload ang mga binagong dokumento ng “REV”.
- Mag-upload din ng mga orihinal na file kung ang mga tugon ng Aplikante ay ginawa.
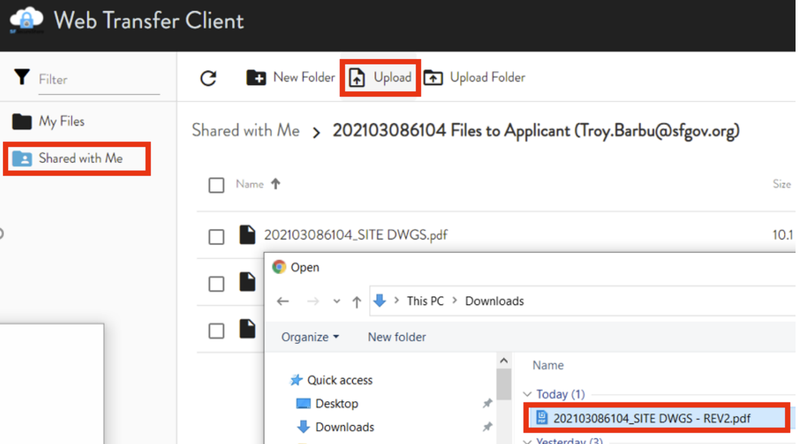
- Kapag nakumpleto na ang pag-upload, ipapakita ang mga binagong file sa nakabahaging folder.
7.0 Ipaalam sa Tagasuri ng CCSF ang mga binagong file
7.1 Mag-email sa Staff ng Suporta ng CCSF at ipaalam sa kanila ang pangalan at lokasyon ng mga binagong dokumento ng pagsusumite. Isama rin ang Bluebeam Studio ID na ibinigay sa paunang email (nakakatulong ito sa pagsubaybay sa mga dokumento).